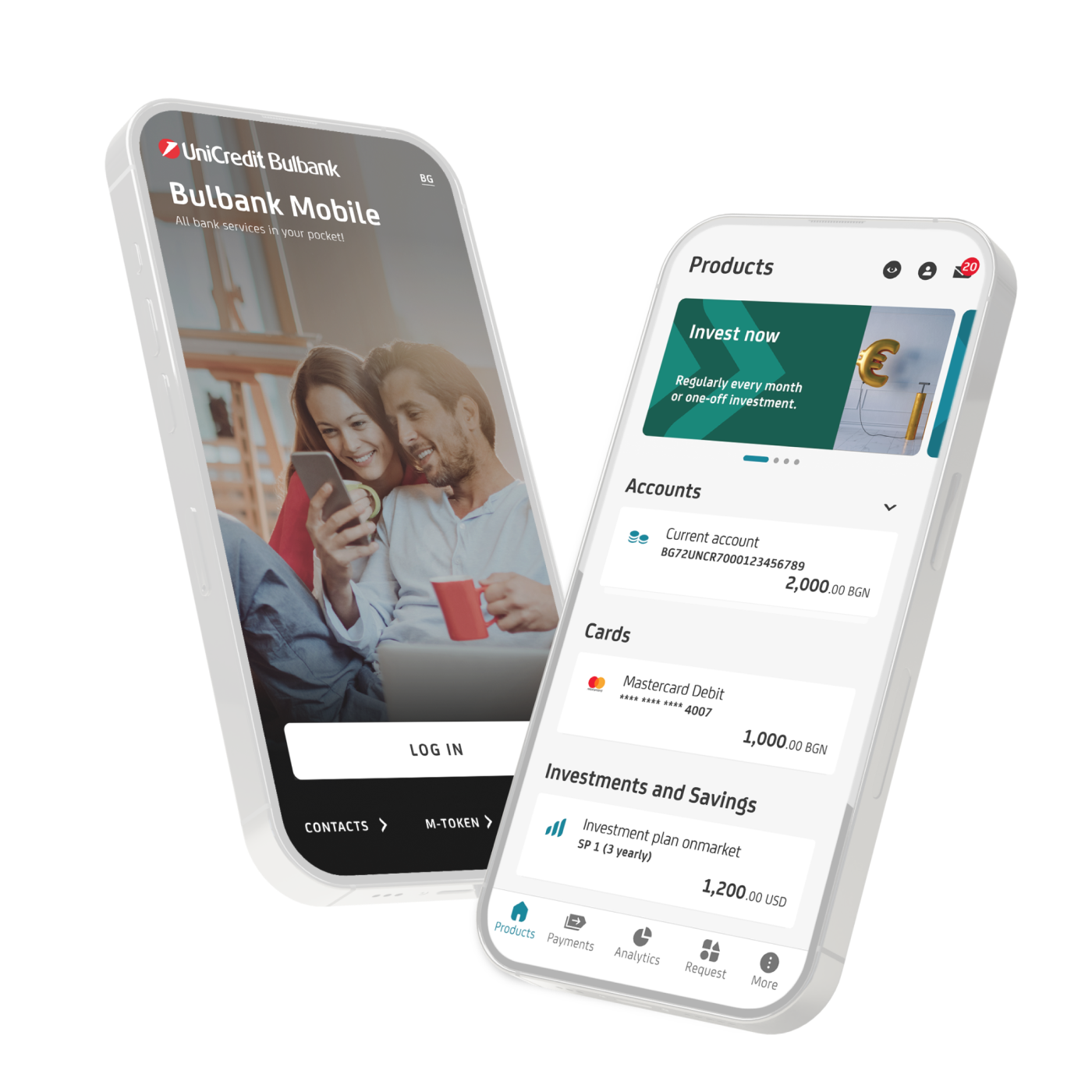Apple Pay is transforming mobile payments.
What is Apple Pay?
- Apple Pay is a mobile payments service that initiates secure payment transactions for iPhone, iPad, Apple Watch and Mac devices.
- To make payments, add a bank card to Apple digital Wallet.
- Adding cards to Wallet is called digitalization and replaces the physical card with a digital one. Card data is encrypted and is not stored on device.
What you need to add a card to Wallet
- Debit and/or credit card VISA, issued by the bank to a private individual or business entity
- Debit and/ or credit Mastercard®, issued to an individual by UniCredit Bulbank
- A device compatible with Apple Pay
- Latest version of iOS, watchOS or macOS
Get started by adding your card to Apple Wallet via Bulbank Mobile
- Log in to Bulbank Mobile*
- Select Cards.
- Press
below the card you want to add and follow the instructions.
After the process is complete, the card you have chosen will be visible in Apple Wallet. You can make payments as soon as your card is added to Wallet.
*Make sure that you are using the latest up-to-date version of your Bulbank Mobile before start.
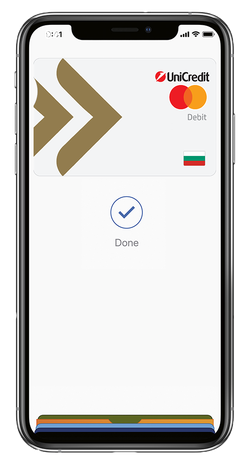
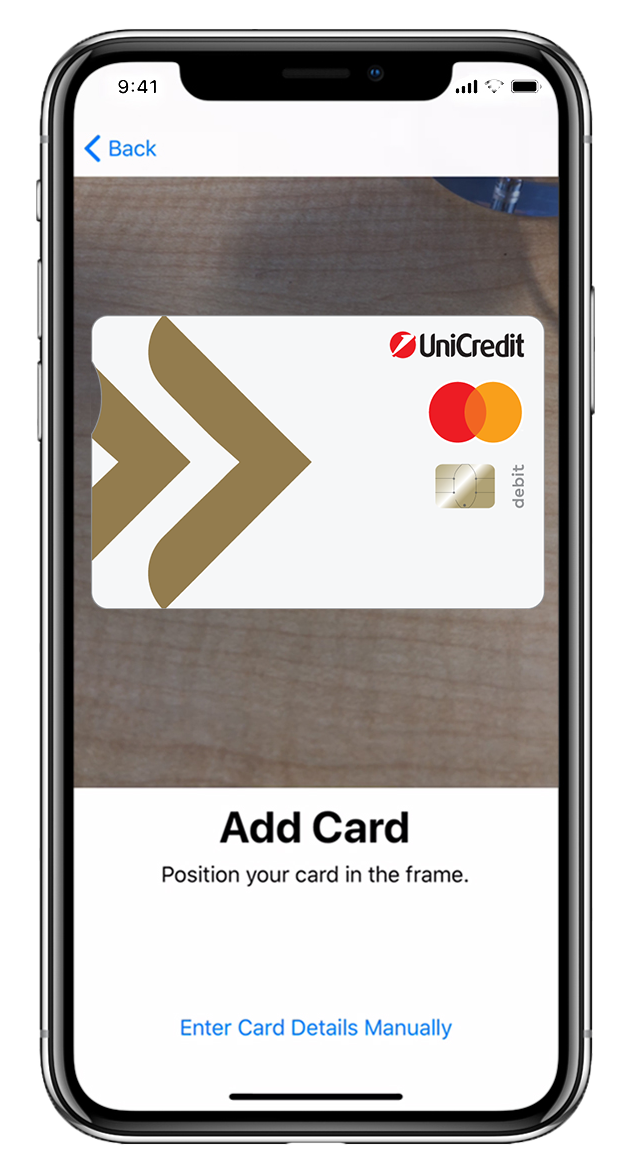
Get started by adding your Visa or Mastercard® directly via Apple Wallet. How to do this:
- Go to Wallet
- Tap + on the upper-right corner of the application
- Accept the Terms and Conditions
- Scan your card or enter the data manually
- Follow the instructions to complete the process of adding a card
Where to use Apple Pay
You can pay with Apple Pay in stores, supermarkets, restaurants and many other places where a contactless reader is available both in the country or abroad. Look for either symbol:
All POS transaction processor payments are authenticated by Touch ID or Face ID.
Payment with iPhone and Touch ID:
- Double-click the home button, then rest your finger on Touch ID and open Apple Wallet.
- The card on the top of your Wallet is your default card.
- Hold the top of your iPhone within a few centimeters of the POS transaction processor or contactless reader until you see Done and a checkmark on the display.
- Payment is successful after a receipt is printed.
Payment with iPhone and Face ID:
- To use your default card, double-click the side button of your iPhone
- Then glance at your iPhone to authenticate with Face ID
- Hold the top of your iPhone within a few centimeters of the POS transaction processor or contactless reader until you see Done and a checkmark on the display.
To use Face ID with Apple Pay, make sure that Apple Pay is set up on your iPhone or iPad and turned on in Settings > Face ID & Passcode.
For more information, visit Apple Support